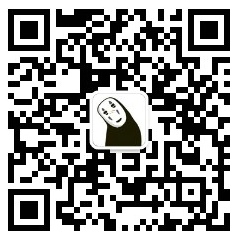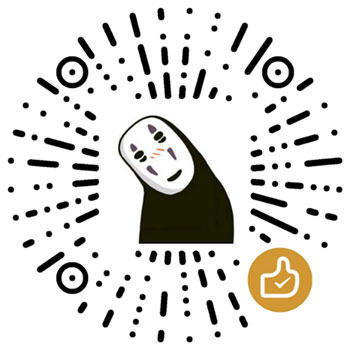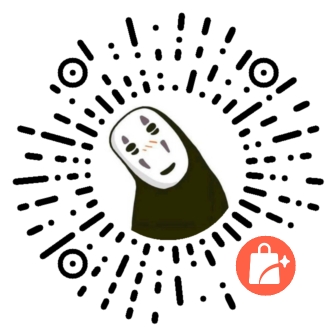转眼间加入git的阵营已经快两年了,结识git,缘起github,2年前在寻找代码托管网站,当时还是用svn,起初使用google code,可是google的服务虽好,在天朝你懂得,后来发现了github,多亏了蒋鑫老师的《GotGitHub》将我带入github的大门,如果你是个github新手,那我强烈建议你阅读这篇文章,里面讲了很多东西。
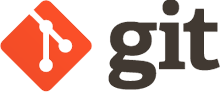
起初的时候我是用github for windows这个客户端,在切换到多分支的时候被,自动转换换行符坑的不浅,后来越来阅读了《Pro Git》第一版,对git的了解深入了一步,并开始转到命令行上来,如今我在github上开源了70几个库,借助git,可自由在这些项目之间穿梭,同时还维护了github家园的微博和Q群(193091696),如果你想获取关于git和github的最新消息可以关注微博,如果你有什么疑问或者问题,欢迎加群一起讨论。
这篇文章记录个人常用的一些命令,和记不住的一些命令。
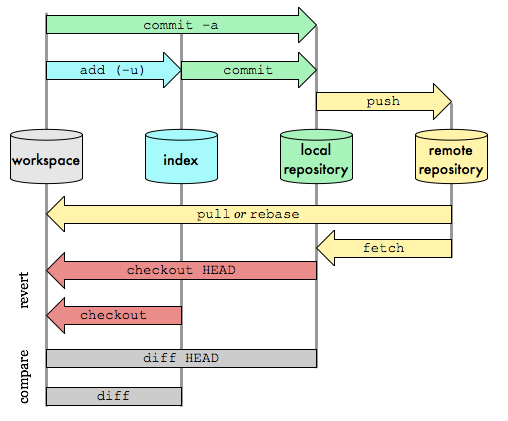
安装
在 Windows 上安装 Git 同样轻松,有个叫做 msysGit 的项目提供了安装包:
https://git-for-windows.github.io/
完成安装之后,就可以使用命令行的 git 工具(已经自带了 ssh 客户端)了,另外还有一个图形界面的 Git 项目管理工具。
配置
首先是配置帐号信息
git config -e [--global] # 编辑Git配置文件
git config --global user.name yanhaijing
git config --global user.email yanhaijing@yeah.net
git config --list #查看配置的信息
git help config #获取帮助信息
配置自动换行(自动转换坑太大)
git config --global core.autocrlf input #提交到git是自动将换行符转换为lf
配置密钥
ssh-keygen -t rsa -C yanhaijing@yeah.net #生成密钥
ssh -T git@github.com #测试是否成功
配置别名,git的命令没有自动完成功能,有点坑哈,别名派上了用场
git config --global alias.st status #git st
git config --global alias.co checkout #git co
git config --global alias.br branch #git br
git config --global alias.ci commit #git ci
git config --global alias.ll commit #git ci
笔者一般只配置配置这几个,你也可以配置其他命令。
我遇到一个问题,就是我工作中的邮箱和自己的邮箱不一样,这就很苦恼了,一个程序员绝不接受一个仓库一个仓库的配置吧,在网上 搜了很多方法都太繁琐。。。好在Git 2.13引入了一个新功能——条件配置,能够很简单的解决这个问题,详情请看这里
简单来说就是现在可以指定不同的目录使用不同的配置文件,这个功能简直太赞了,下面通过我的需求来举个例子,我自己的代码都位于gihtub目录,工作的代码位于work目录
首先需要修改gitconfig文件,一般都是修改自己账户下的gitconfig
vi ~/.gitconfig
在最下面添加如下的代码includeIf,效果就是work目录下会引用path中的配置文件
[user]
name = 颜海镜
email = yanhaijing@yeah.net
[includeIf "gitdir:~/work"]
path = .gitconfig-work
然后在添加gitconfig-work文件
vi ~/.gitconfig-work
.gitconfig-work文件内容如下
[user]
name = 颜海镜
email = yanhaijing@meituan.com
配置好后,在work目录就会使用工作的邮箱,笑脸
新建仓库
git init #初始化
git status #获取状态
git add [file1] [file2] ... #.或*代表全部添加
git commit -m "message" #此处注意乱码
git remote add origin git@github.com:yanhaijing/test.git #添加源
git push -u origin master #push同事设置默认跟踪分支
从现有仓库克隆
git clone git://github.com/yanhaijing/data.js.git
git clone git://github.com/schacon/grit.git mypro#克隆到自定义文件夹
本地
git add * # 跟踪新文件
git add -u [path] # 添加[指定路径下]已跟踪文件
rm *&git rm * # 移除文件
git rm -f * # 移除文件
git rm --cached * # 停止追踪指定文件,但该文件会保留在工作区
git mv file_from file_to # 重命名跟踪文件
git log # 查看提交记录
git commit # 提交更新
git commit [file1] [file2] ... # 提交指定文件
git commit -m 'message'
git commit -a # 跳过使用暂存区域,把所有已经跟踪过的文件暂存起来一并提交
git commit --amend#修改最后一次提交
git commit -v # 提交时显示所有diff信息
git reset HEAD *#取消已经暂存的文件
git reset --mixed HEAD *#同上
git reset --soft HEAD *#重置到指定状态,不会修改索引区和工作树
git reset --hard HEAD *#重置到指定状态,会修改索引区和工作树
git reset -- files#重置index区文件
git revert HEAD #撤销前一次操作
git revert HEAD~ #撤销前前一次操作
git revert commit ## 撤销指定操作
git checkout -- file#取消对文件的修改(从暂存区——覆盖worktree file)
git checkout branch|tag|commit -- file_name#从仓库取出file覆盖当前分支
git checkout -- .#从暂存区取出文件覆盖工作区
git diff file #查看指定文件的差异
git diff --stat #查看简单的diff结果
git diff #比较Worktree和Index之间的差异
git diff --cached #比较Index和HEAD之间的差异
git diff HEAD #比较Worktree和HEAD之间的差异
git diff branch #比较Worktree和branch之间的差异
git diff branch1 branch2 #比较两次分支之间的差异
git diff commit commit #比较两次提交之间的差异
git log #查看最近的提交日志
git log --pretty=oneline #单行显示提交日志
git log --graph # 图形化显示
git log --abbrev-commit # 显示log id的缩写
git log -num #显示第几条log(倒数)
git log --stat # 显示commit历史,以及每次commit发生变更的文件
git log --follow [file] # 显示某个文件的版本历史,包括文件改名
git log -p [file] # 显示指定文件相关的每一次diff
git stash #将工作区现场(已跟踪文件)储藏起来,等以后恢复后继续工作。
git stash list #查看保存的工作现场
git stash apply #恢复工作现场
git stash drop #删除stash内容
git stash pop #恢复的同时直接删除stash内容
git stash apply stash@{0} #恢复指定的工作现场,当你保存了不只一份工作现场时。
分支
git branch#列出本地分支
git branch -r#列出远端分支
git branch -a#列出所有分支
git branch -v#查看各个分支最后一个提交对象的信息
git branch --merge#查看已经合并到当前分支的分支
git branch --no-merge#查看为合并到当前分支的分支
git branch test#新建test分支
git branch branch [branch|commit|tag] # 从指定位置出新建分支
git branch --track branch remote-branch # 新建一个分支,与指定的远程分支建立追踪关系
git branch -m old new #重命名分支
git branch -d test#删除test分支
git branch -D test#强制删除test分支
git branch --set-upstream dev origin/dev #将本地dev分支与远程dev分支之间建立链接
git checkout test#切换到test分支
git checkout -b test#新建+切换到test分支
git checkout -b test dev#基于dev新建test分支,并切换
git merge test#将test分支合并到当前分支
git merge --squash test ## 合并压缩,将test上的commit压缩为一条
git cherry-pick commit #拣选合并,将commit合并到当前分支
git cherry-pick -n commit #拣选多个提交,合并完后可以继续拣选下一个提交
git rebase master#将master分之上超前的提交,变基到当前分支
git rebase --onto master 169a6 #限制回滚范围,rebase当前分支从169a6以后的提交
git rebase --interactive #交互模式
git rebase --continue# 处理完冲突继续合并
git rebase --skip# 跳过
git rebase --abort# 取消合并
远端
git fetch origin remotebranch[:localbranch]# 从远端拉去分支[到本地指定分支]
git merge origin/branch#合并远端上指定分支
git pull origin remotebranch:localbranch# 拉去远端分支到本地分支
git push origin branch#将当前分支,推送到远端上指定分支
git push origin localbranch:remotebranch#推送本地指定分支,到远端上指定分支
git push origin :remotebranch # 删除远端指定分支
git push origin remotebranch --delete # 删除远程分支
git branch -dr branch # 删除本地和远程分支
git checkout -b [--track] test origin/dev#基于远端dev分支,新建本地test分支[同时设置跟踪]
源
git是一个分布式代码管理工具,所以可以支持多个仓库,在git里,服务器上的仓库在本地称之为remote。
个人开发时,多源用的可能不多,但多源其实非常有用。
git remote add origin1 git@github.com:yanhaijing/data.js.git
git remote#显示全部源
git remote -v#显示全部源+详细信息
git remote rename origin1 origin2#重命名
git remote rm origin#删除
git remote show origin#查看指定源的全部信息
标签
当开发到一定阶段时,给程序打标签是非常棒的功能。
git tag#列出现有标签
git tag v0.1 [branch|commit] # [从指定位置]新建标签
git tag -a v0.1 -m 'my version 1.4'#新建带注释标签
git checkout tagname#切换到标签
git push origin v1.5#推送分支到源上
git push origin --tags#一次性推送所有分支
git tag -d v0.1#删除标签
git push origin :refs/tags/v0.1#删除远程标签
总结
啊哈!终于总结完了,以后不会的时候,再也不用到处去找了。
其实还有两个最有用的命令还未提到。
git help *#获取命令的帮助信息
git status#获取当前的状态,非常有用,因为git会提示接下来的能做的操作
最后再补一个救命的命令吧,如果你不小心删错了东西,就用下面的命令,可以看到你之前操作的id,大部分情况下是可以恢复的,记住git几乎不会删除东西。
git reflog # 显示最近操作的commit id
参考资料
原文网址:http://yanhaijing.com/git/2014/11/01/my-git-note/