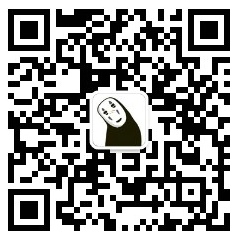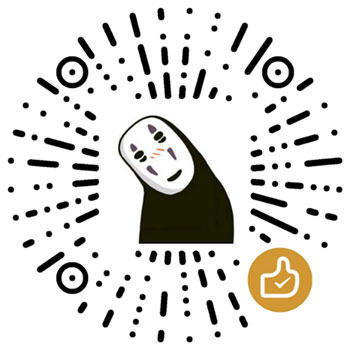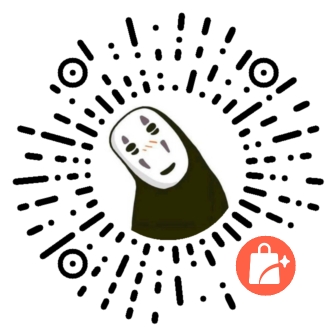作为一个前端,坚守了 9 年的 windows 平台,也是惭愧,但主要还是因为穷,最近终于换上了 mac,但却是各种不习惯,各种折腾,本文记录下自己遇到的问题和解决办法,希望能够帮助 mac 新同学们
Mac 编年史
一直理不清 mac 的历史,下面简单总结下,最开始的苹果电脑叫做 Apple,比如 Apple I,Apple II,其操作系统叫做 System,大概从 1984-1997
- System1.0 - 5.0
- System6.0 彩色
- System7.0
- System7.5
- System7.6
后来苹果推出新的 Mac 电脑,Mac OS 系统诞生了
- Mac OS 8
- Mac OS 8.5
- Mac OS 9
苹果将 Mac OS10 改名为 OS X,并给每个版本命名一个大型猫科动物
| 系统 | 代号 | 时间 |
|---|---|---|
| Mac OS X 10.0 | 猎豹 Cheetah | 2001.3.24 |
| Mac OS X 10.1 | 美洲狮 Puma | 2001.9.25 |
| Mac OS X 10.2 | 美洲虎 Jaguar | 2002.8.24 |
| Mac OS X 10.3 | 黑豹 Panther | 2003.10.24 |
| Mac OS X 10.4 | 虎 Tiger | 2005.4.29 |
| Mac OS X 10.5 | 花豹 Leopard | 2007.10.26 |
| Mac OS X 10.6 | 雪豹 Snow Leopard | 2008.6.9 |
| Mac OS X 10.7 | 狮子 Lion | 2011.6.7 |
苹果为了整合 iphone 和 mac 将 Mac OS X 改为名 OS X,猫科动物也快用完了,10.8 以后就改用地名了。。。
| 系统 | 代号 | 时间 |
|---|---|---|
| OS X 10.8 | 山狮 Mountain Lion | 2012.2.16 |
| OS X 10.9 | 巨浪 Mavericks | 2013.6.10 |
| OS X 10.10 | 优胜美地 Yosemite | 2014.6.3 |
| OS X 10.11 | 酋长岩 El Capitan | 2015 |
看起来整合 iphone 和 mac 的计划失败了,苹果将 mac 的系统改名为 macOS
| 系统 | 代号 | 时间 |
|---|---|---|
| macOS 10.12 | 内华达山脉 Sierra | 2016.6.14 |
| macOS 10.13 | 内华达高脊山脉 High Sierra | 2017.6.5 |
| macOS 10.14 | 莫哈维沙漠 Mojave | 2018.9.24 |
| macOS 10.15 | 圣卡塔利娜岛 Catalina | 2019.10.7 |
| macOS 11.x | 大瑟尔 Big Sur | 2020.11.12 |
| macOS 12.x | 蒙特利湾 Monterey | 2021.7.1 |
| macOS 13.x | 范朵拉 Ventura | 2022.6.6 |
Mac 基础
初次接触 mac 会很不习惯,开始菜单呢?桌面上怎么没有软件?怎么安装软件?别慌,试着忘掉 windows 中的概念,先来了解下 mac 中的功能
Dock
Dock 是码头的意思,Dock 位于屏幕的底部,打开的 app 会在上面显示,类似 windows 底部的任务栏,可以把常用 app 设置为在 Dock 中常驻,这样非常方便
Launchpad
windows 中会在桌面上放置软件的快捷方式,非常方便,mac 类似的功能就是 Launchpad,打开 Launchpad 会看到所有的安装的软件,顶部的搜索框可以用来搜索 app,非常方便
Spotlight
Spotlight 是聚光灯的意思,可以快速找到电脑上的软件和文件,这是一个神器,大概相当于 windows 上的开始菜单搜索和文件全局搜索,通过 command+空格键打开,如果记得 app 的名字,通过这个打开 app 会比 Launchpad 快很多,Spotlight 开可以用来搜索文件,只要记得文件名字就行
除了上面提到的功能,还有很多功能,比如快速计算,换算单位。。。
Finder
mac 下没有 windows 下的文件管理器,类似的功能是 Finder,但是功能比 windows 弱很多,Finder 的本意是访问并达到,而不是文件管理
打开 Finder,哎呦我去 C 盘,D 盘,E 盘哪去了?嗯 mac 下就一个磁盘,那以前 D 盘放软件,E 盘放学习资料,F 盘放娱乐资料的习惯怎么破?你可以通过目录来解决,系统默认帮你建好了一些目录,比如:
- 图片
- 文稿
- 下载
- 。。。
那重装系统是安装到 C 盘,不会覆盖其他盘文件怎么破?这个我还没研究明白 o(╯□╰)o 据说 mac 不用重装系统。。。
Finder 中选中文件回车是修改文件名,如果想预览文件,可以按空格键,如果想打开文件可以 command+o,这点和 windows 很不一样
Finder 默认的设置非常难用,需要进行一些自定义设置才能好用点,如下:
- 新标签页打开文件,默认是新窗口
- 左侧显示内容太少,根本不够用
- 搜索时搜索当前目录,默认是全局搜索
- 显示状态栏,显示路径栏,显示预览,默认全都不显示
多桌面
mac 下的桌面存在感很弱,我基本用不到,除了设置好看的壁纸之外,o(╯□╰)o
但多桌面是一个非常好用的功能,windows10 也有,简单来说就是多个工作空间互不影响,我设置了两个桌面,一个工作,一个生活,这样工作和生活就能不互相干扰了
Mission Control
一般切换程序是使用 command+tab,但如果一个程序双开的话,command+tab 就不灵了,还有些弹出窗口一不小心就不见了怎么破?Mission Control 可以让你找到所有的界面,只要四指向上滑动就可以了,就是这么简单
软件界面
mac 中的软件关闭按钮在左边,不在右边。。。三个按钮分别是关闭,最小化和最大化,不过一般没什么用,关闭的快捷键是 command+w,最小化的快捷键是 command+h,双击三个按钮旁边的位置可以让软件自适应大小
mac 中的软件菜单栏也是分离的,这个比较个性。。。
退出程序
mac 中左上角的关闭(command+w),其实并没有退出程序,感觉和最小化差不多,mac 中退出程序有两种方式:
- Dock 中在软件上右键退出
- command+q
有时候程序可能卡死,需要强制退出,强制退出也有两种方法:
- 按住 option 键,Dock 中在软件上右键强制退出
- command+option+esc,然后弹出的界面中退出,类似 windows 的任务管理器
软件系统
Mac 下的软件都安装在了 Applications 目录下,很多 xxx.app 结尾的就是一个一个软件,直接点击就可以打开,但其实这些都不是一个文件,而是一个文件夹,右键-> 显示包含内容,就能看到里面的内容,里面包括软件资源和可执行文件,xxx.app 可以理解为软件的安装目录
下面来说说安装软件,安装软件可以通过 AppStore 来进行安装,但有时候很多软件里面都没有,需要自己下载软件来安装,下载的时候可能下载到.app、.dmg、.pkg 结尾,下面介绍下区别
.app 的直接打开就行,首次打开会提示你拷贝到 Applications 目录去,就是这么简单
dmg 是苹果的压缩镜像文件(类似 Windows 下的 iso ),Mac 应用软件通用的打包格式,里面一般包含 应用程序.app 的图标和一个应用程序文件夹(/Applications)快捷方式,直接将 应用程序.app 拖曳至应用程序文件夹即可完成安装,相当于绿色软件,卸载就是直接删除就行
pkg 相当于 win 下面的大型安装包,pkg 安装一般要求 sudo 授权,会对系统进行修改,卸载的话会麻烦一点
命令行
命令行才是程序员的最爱,mac 下的命令行几乎和 linux 一样好用,比 windows 好用太多,下面介绍一些命令行的知识
配置文件
如果想设置环境变量,修改 PATH,自定义别名都涉及到对 shell 进行配置,网上搜的话还是比较混乱的,有的说.bash_profile,有的说.bashrc,怎么我的 mac 没有.bashrc?下面给大家分享下自己的认识
需要注意我说的都是~目录下的配置文件,不涉及/etc/下的配置文件
.bash_profile是为 bash 的配置文件,由于历史原因 shell 是有很多分支的,比如 bshell,kshell,zshell,通过下面的命令可以查看系统支持的全部 shell
$ cat /etc/shells
/bin/bash
/bin/csh
/bin/ksh
/bin/sh
/bin/tcsh
/bin/zsh
如果当前使用 bash,mac 中每次打开命令终端,或者新开 tab 页都会加载.bash_profile文件,mac 下没有.bashrc文件,可以自己新建一个,但还需要在.bash_profile手动加载.bashrc
$ vi ~/.bash_profile
# 环境变量
# PATH设置
# 如果当前是bash,则手动加载.bashrc
if [ -f ~/.bashrc ] && [ $SHELL = '/bin/bash' ]; then
source ~/.bashrc
fi
一般在.bash_profile中设置 path,环境变量等;在.bashrc中设置 bash 自己私有的东西,比如 bash 下的别名
$ vi ~/.bashrc
# bash shell私有设置
alias ll=ls -l
一句话总结,.bash_profile中的内容会和其他 shell 共享,.bashrc中的内容仅仅 bash 会加载
添加 PATH
程序员经常和环境变量打交道,下面来介绍下 mac 下如何设置环境变量,总的来说有两种方法
下载了一个可执行程序,想放到环境变量的最简单方法就是通过软链接连接到/usr/local/bin目录下,这里需要注意的就是必须要写绝对路径,不然可能出错
$ ln -s /Users/yan/adb /usr/local/bin
如果想把一个目录加到 PATH,上面的方法就行不通了,但是可以再~/.bash_profile修改 path,下面把 platform-tools 添加到 PATH 中
$ vi ~/.bash_profile
# 环境变量
# PATH设置
export ANDROID_HOME=~/Library/Android/sdk
export PATH=$PATH:$ANDROID_HOME/tools:$ANDROID_HOME/platform-tools
zsh
有人说 zsh 是终极 shell,确实 z 是最后一个字母了 o(╯□╰)o,zsh 配置很复杂,搞不好好不如不用,不过这么复杂事情已经有人给搞好了,Oh My ZSH让 zsh 可以开箱即用,下面赶紧来使用 zsh 吧
mac 下自带 zsh,仅需一个命令就可以切换到 zsh 了
$ chsh -s /bin/zsh
下面还得安装 oh my zsh,安装 oh my zsh 需要先安装 git,好在 mac 自带了 git,oh my zsh 官网有安装的命令,就一行
$ sh -c "$(curl -fsSL https://raw.github.com/robbyrussell/oh-my-zsh/master/tools/install.sh)"
zsh 的配置文件位于~/.zshrc,zsh 不会加载.bash_profile,这可麻烦了,之前设置的环境变量怎么办?简单只需要在.zshrc中手动加载.bash_profile就行了
$ vi ~/.zshrc
# 加载 .bash_profile
source ~/.bash_profile
oh my zsh 进行了很多配置,让 zsh 比 bash 好用很多,比如大量 alias 的设置,完整的别名列表见这里
.. # 等同于 cd ..
... # 等同于 cd ../..
~ # 等同于 cd ~
oh my zsh 有很多功能,比如换肤,这里就不折腾了,你要是喜欢就自己折腾吧
我安装了如下几个插件
$ vi ~/.zshrc
plugins=(git sublime code z zsh-autosuggestions zsh-syntax-highlighting)
- git 插件可以让你的命令行显示出来分支名,工作区状态,非常好用;
- sublime 插件会添加一个全局的
st命令,通过这个命令可以通过命令行用 sublime 打开任何文件 - vscode 的插件,同 sublime 插件的作用
- z 提供类似 jump 的功能,可以进入过得目录,快速跳转
- zsh-syntax-highlighting 是一个非常有用的命令,可以提示输入的命令是否正确
- zsh-autosuggestions 会根据你的历史记录,提供自动提示功能,非常好用
安装命令
下面来介绍下 mac 如何安装第三方命令,在开始介绍之前,先介绍一点基本知识,mac 中程序一般位于三个目录:
- /bin 系统程序存放处
- /usr/bin mac 自动第三方程序存放处,如 git python ruby
- /usr/local/bin 用户安装第三方程序存放处
其中覆盖优先级是/usr/local/bin > /usr/bin > /bin,优先级其实是由 PATH 中的设置决定的,上面的顺序是系统默认的设置
mac 下安装命令最简单的方式就是手动下载安装,比如手动下载 git 的安装包,但缺点很多,就不介绍了
mac 下有两个安装命令的工具一个是MacPorts,另一个是Homebrew,下面主要介绍下 Homebrew
Homebrew(简称 brew)是 Mac 不可或缺的软件管理工具,让 Mac 拥有类似 apt-get 的功能,用以简化软件的安装、升级和卸载过程
brew 会下载源代码,然后执行 ./configure && make install ,将软件安装到单独的目录(/usr/local/Cellar)下,然后软链(symlink)到 /usr/local/bin 目录下,同时会自动检测下载相关依赖库,并自动配置好各种环境变量,这简直不能太好用了^_^
brew 的安装也非常简单,去官网拷贝安装代码即可,其中 ruby 和 curl 都是 mac 的自带程序
$ /usr/bin/ruby -e "$(curl -fsSL https://raw.githubusercontent.com/Homebrew/install/master/install)"
安装好后就可以通过 brew 来安装程序了
$ brew install wget # 安装wget
$ brew install git # 安装git
$ brew install node # 安装node
brew 比较常用的命令如下:
brew install xxx # 安装
brew uninstall xxx # 卸载
brew upgrade xxx # 升级程序
brew list # 写出本地安装程序
brew search xxx # 查询可以用程序
brew info xxx # 查看制定程序的信息
可以通过 brew 安装系统已经存在的程序,比如 git,python 等,brew 安装的程序会覆盖系统安装的程序,但由于安装目录不同,仍可通过绝对路径访问系统自带程序
$ git # brew安装git
$ /usr/bin/git # 系统自带git
$ /usr/local/bin/git # brew安装git
安装 python
系统自带的 python 是 2.7.10,但没有自带 pip,python 从 2.7.13 开始自带 pip,由于要用 pip 所以我想在安装一个 python,就可以通过 brew 安装
搜索 python,看到有两个
$ brew search python
python python3 ...
我想安装 python2,应该是第一个,下面通过 info 看下具体信息,会出现很多信息,关注版本就好了
$ brew info python
python: stable 2.7.14 (bottled), HEAD
...
下面安装 python
$ brew install python
...
brew 会告诉你安装到了哪里,修改了 PATH,怎么调用 pip,可以发现现在 python 已经指向新安装的 python 了,但,需要通过 pip2 来使用 pip 功能
$ python --version
Python 2.7.13
$ pip
zsh: command not found: pip
$ pip2 --version
pip 9.0.1 from /usr/local/lib/python2.7/site-packages (python 2.7)
除了通过升级 python 的方式安装 pip,也可以单独安装 pip
首先需要手动下载 pip 安装文件,下载 get-pip.py(https://bootstrap.pypa.io/get-pip.py)
然后运行下面的命令即可
$ python get-pip.py
安装好 pip 以后,就可以通过 pip 来进行自身的升级
$ pip install --upgrade pip
安装 ruby
mac 自带的 ruby 是 2.3,我的博客需要用到 jekyll,jekyll 已经不支持 2.3 了,需要安装更高版本的 ruby,可以通过 brew 直接安装一个,但 ruby 有自己的多版本管理工具RVM,RVM 是一个命令行工具,可以提供一个便捷的多版本 Ruby 环境的管理和切换
rvm 的官网有安装程序的命令
$ \curl -sSL https://get.rvm.io | bash -s stable
下面来安装指定版本的 ruby
$ rvm list known # 列出ruby所有版本
[ruby-]2.4[.1]
...
$ rvm install 2.4.1 # 安装指定版本
$ ruby -version
ruby 2.4.1p111 (2017-03-22 revision 58053) [x86_64-darwin16]
rvm 安装的 ruby 位于~yan/.rvm/rubies目录下,不会和系统的 ruby 冲突,系统自带 ruby 位于/usr/bin/ruby
如果很长时间安装不上,可能是 rvm 的下载源不稳定,可以尝试切换为淘宝的源
$ echo "ruby_url=https://cache.ruby-china.org/pub/ruby" > ~/.rvm/user/db
rvm 常用命令如下:
$ rvm list # 列出本地版本
$ rvm use 2.4.1 # 如果本地安装了多个版本,可切换到指定版本
$ rvm remove 2.4.1 # 卸载指定版本
rvm 还有很多其他的功能,不过我就用到这么多,自己摸索吧
常用软件
下面整理下自己常用的软件
- draw.io 跨平台的 viso,主要用来画一些流程图,线框图,结构图
- OmniGraffle 画各种图,基本用不到
- OmniPlan 画甘特图,项目管理神器
- typora 所见即所得的 md 工具,一用就会爱上
- cheatsheet 一键查看当前工具的快捷键神器,再也不怕忘记快捷键了
- Charles mac 下的 fiddler,用来抓取 http 请求
- Foxit Reader 一款 pdf 阅读器,跨平台,免费的
- iZip Unarchiver 用来在 mac 下接呀 rar 压缩包
- LICEcap 用来录制屏幕 gif 图
- Read CHM 用来阅读 chm 文件
- SwitchHosts! 用来管理 host
- VirtualBox 虚拟机软件,跨平台,用来安装 windows 和 linux
- AppCleaner 查看软件的文件路径,还能清理软件,适合有洁癖的人使用
- Dr. Cleaner mac 清理工具,不怎么用得到
- Beyond Compare 跨平台的文件比较工具
- CatchMouse 如果你有三个显示器的,在不同显示器之间快速切换鼠标的工具
- 百度 PPT 遥控器 通过手机代替遥控笔,适合会议室没有遥控笔的情况
- RescueTime 事件追踪软件,只顾过数据都会上报,不适合公司电脑使用
- AnyDesk 一个小而美的远程控制软件,跨平台
总结
最后推荐大家阅读池建强老师的《MacTalk·人生元编程》,书中介绍了很多 mac 知识和 mac 技巧,并且包含了很多受益匪浅的人生哲理,非常值得阅读
原文网址:http://yanhaijing.com/mac/2017/07/19/my-mac-note/